苹果电脑重新系统教程(一步步教你如何重新安装苹果电脑系统)
作为苹果电脑用户,有时候我们可能需要重新安装系统来解决一些问题或者提升电脑性能。然而,重新系统对于一些非技术人员来说可能是一项挑战。本文将为大家提供一份详细的苹果电脑重新系统教程,帮助大家轻松完成系统重装,让电脑焕发新生。
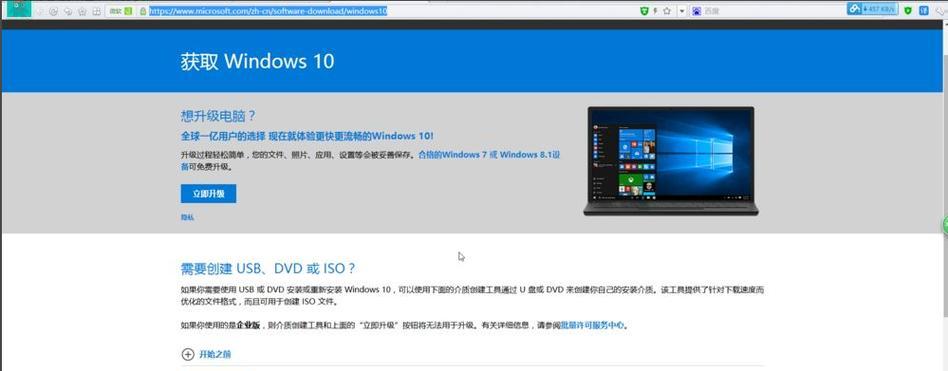
1.检查备份文件
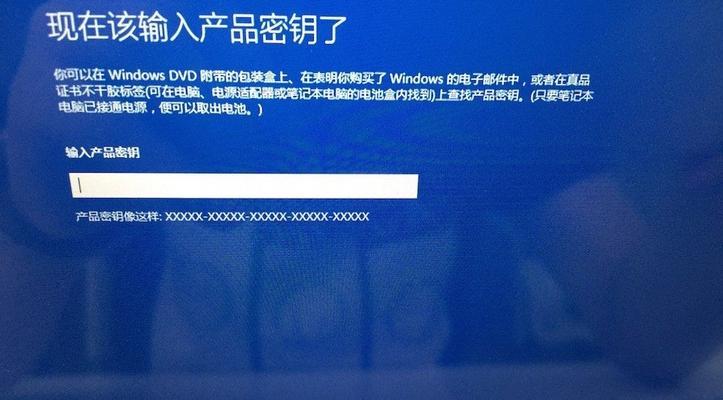
在进行系统重装之前,首先要确保重要文件已经备份到可靠的地方,以免数据丢失。可以将文件复制到外部硬盘或者使用iCloud等云存储服务。
2.下载系统安装文件
进入AppStore,搜索并下载最新版本的苹果电脑系统安装文件。一般情况下,安装文件会被保存在“应用程序”文件夹中。
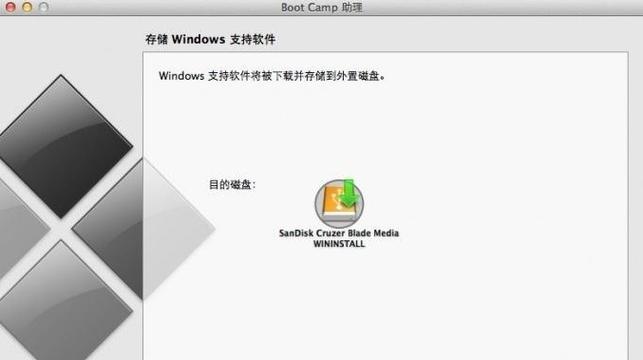
3.准备安装介质
将一个空白的USB闪存驱动器插入电脑,确保其容量足够大以容纳系统安装文件,并格式化为MacOS扩展日志式文件系统(MacOSExtended(Journaled))。
4.创建可引导的安装介质
打开“应用程序”文件夹中的“实用工具”文件夹,运行“磁盘工具”程序。选择插入的USB驱动器,点击“抹掉”选项,并按照提示选择文件系统格式。随后,在“磁盘工具”中选择“安装macOS(系统版本名称)”,点击“继续”并选择USB驱动器作为安装目标。
5.重启电脑
关闭电脑,然后重新启动,同时按住“Option”键不放。在启动菜单中选择USB驱动器作为启动设备,并按下“回车”键。
6.进入安装界面
选择语言,并在出现的安装界面中选择“重新安装macOS(系统版本名称)”。接下来,按照屏幕指示进行设置。
7.选择安装目标
在安装界面中,选择你要安装系统的磁盘,并点击“继续”。注意,这一步将会清除该磁盘上的所有数据,请务必确保已经备份了重要文件。
8.等待系统安装
系统安装需要一定时间,请耐心等待直到安装完成。期间,电脑可能会自动重启。
9.完成设置
在系统安装完成后,根据屏幕提示进行一些基本设置,例如登录AppleID、选择时区等。
10.还原备份文件
如果之前进行了备份,现在可以通过恢复备份的方式将文件重新导入到电脑中。
11.更新系统和应用程序
打开AppStore,检查并安装最新的系统更新和应用程序更新,以确保系统的稳定性和安全性。
12.安装所需的软件和驱动程序
根据个人需求,安装所需的软件和驱动程序,以满足工作和娱乐的需要。
13.自定义系统设置
根据个人喜好,调整系统设置,例如屏幕分辨率、桌面背景、声音效果等。
14.定期进行系统维护
定期进行系统维护,例如清理缓存、更新病毒防护软件、优化启动项等,以确保系统的正常运行和最佳性能。
15.善用官方支持渠道
苹果官方提供了丰富的技术支持资源,包括在线文档、社区论坛和客户支持电话。如果在重新系统过程中遇到问题,可以及时寻求帮助,以获得专业的指导。
通过本文的苹果电脑重新系统教程,我们了解了如何准备安装介质、创建可引导的安装介质,以及系统重装的具体步骤。同时,我们也强调了备份文件、还原备份和定期维护的重要性。希望这份教程可以帮助大家顺利完成苹果电脑的重新系统,为电脑带来焕然一新的体验。
作者:游客本文地址:https://63n.cn/post/4767.html发布于 2024-09-21
文章转载或复制请以超链接形式并注明出处63科技网
