华硕电脑U盘安装系统教程(简明易懂的华硕电脑U盘安装系统教程,让你轻松装机)
在使用电脑的过程中,我们可能会遇到各种问题,其中最常见的就是系统崩溃或是需要重新安装系统。而使用U盘进行系统安装是一种简单、快捷的方式,本文将为大家介绍如何在华硕电脑上使用U盘进行系统安装,让你轻松装机。
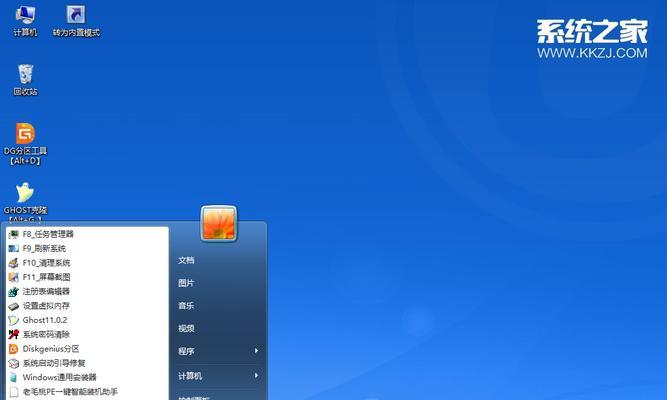
1.准备工作:检查U盘和下载系统镜像文件
在进行系统安装前,首先需要确保U盘的正常和可用性,同时下载并准备好所需的系统镜像文件。

2.制作启动盘:使用工具将系统镜像写入U盘
通过使用专门的制作启动盘工具,将下载好的系统镜像文件写入U盘,这个过程称为制作启动盘。
3.BIOS设置:进入BIOS并设置启动选项
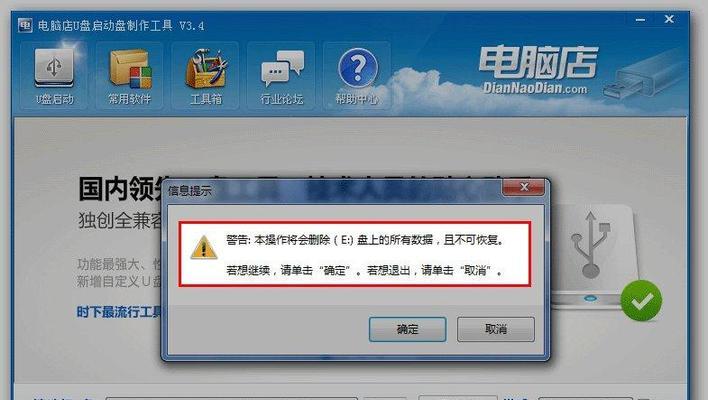
在进行U盘安装前,需要进入计算机的BIOS设置界面,并将启动选项设置为从U盘启动。
4.插入U盘并重启电脑:进入U盘安装界面
将制作好的U盘插入电脑的USB接口,并重新启动电脑,此时电脑将会自动从U盘启动,并进入U盘的安装界面。
5.选择语言和区域设置:设置系统语言和区域
在U盘安装界面中,选择适合自己的语言和区域设置,然后点击下一步继续。
6.授权协议:阅读并同意软件授权协议
在安装系统的过程中,会出现软件授权协议页面,需要阅读并同意其中的内容,方可进行下一步。
7.选择安装类型:全新安装或升级安装
根据自己的需求和情况选择相应的安装类型,全新安装会清空原有数据,而升级安装会保留已有的文件和设置。
8.磁盘分区:设置系统所在的磁盘分区
对于新建或重装系统的用户来说,可能需要对磁盘进行分区操作,将系统所在的分区设置好。
9.安装进程:等待系统安装完成
点击安装按钮后,系统将开始进行安装操作,这个过程可能需要一些时间,请耐心等待。
10.重新启动:系统安装完成后重新启动电脑
当系统安装完成后,会提示重新启动电脑,此时需要拔掉U盘,并按照提示重新启动电脑。
11.初始化设置:进行基础设置和个性化设置
在重新启动后,系统会引导用户进行一些基础设置和个性化设置,包括网络连接、用户名和密码等。
12.更新和驱动安装:升级系统补丁和安装硬件驱动
完成基础设置后,可以选择进行系统的更新和驱动的安装,以确保系统的稳定性和正常使用。
13.软件安装:根据需要安装常用软件
根据个人的需求,可以选择安装一些常用软件,例如办公软件、媒体播放器等。
14.数据迁移:将原有数据迁移到新系统中
对于升级安装的用户来说,可能需要将原有的数据迁移到新系统中,可以使用一些数据迁移工具来完成这一操作。
15.安全设置:加强系统安全防护
为了保护电脑的安全,我们还可以进行一些系统安全设置,例如开启防火墙、安装杀毒软件等。
通过以上步骤,我们可以很轻松地使用U盘在华硕电脑上安装系统。这种方式相比于光盘安装更加便捷和快速,同时也节省了光盘的使用。希望本文能帮助到那些需要重新安装系统的华硕电脑用户,让他们轻松装机,提高工作效率。
作者:游客本文地址:https://63n.cn/post/4620.html发布于 2024-09-14
文章转载或复制请以超链接形式并注明出处63科技网
