如何使用U盘限制设备的使用权限(限制设备使用U盘的方法及步骤)
在某些情况下,我们可能需要限制设备对U盘的使用权限,以保护重要数据的安全性。本文将介绍一种简单且有效的方法,以帮助您限制设备对U盘的使用权限。
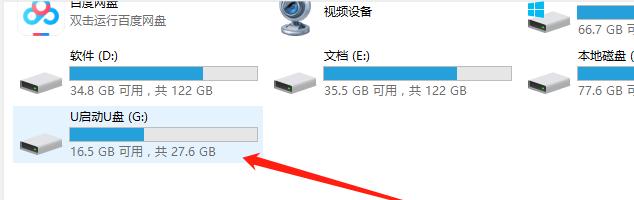
1.准备工作:确认设备操作系统和U盘文件系统类型
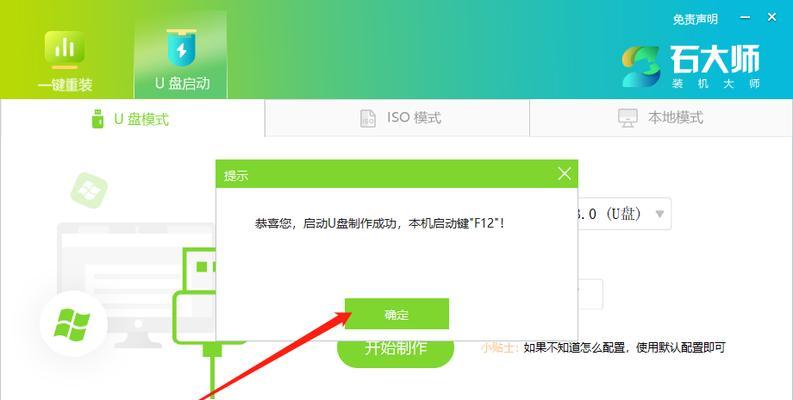
在开始设置之前,您需要确认设备的操作系统类型(如Windows、Mac、Linux等)以及U盘的文件系统类型(如FAT32、NTFS等)。
2.使用设备管理器打开设备驱动器管理界面
按下Windows+X键,选择“设备管理器”来打开设备驱动器管理界面,或者在开始菜单中搜索“设备管理器”进行访问。
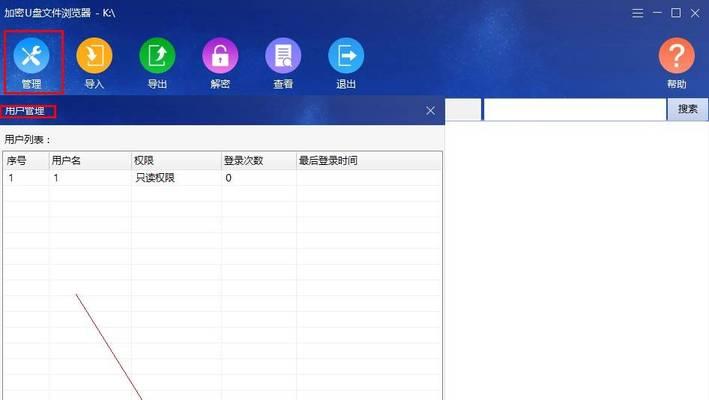
3.找到并展开“通用串行总线控制器”选项
在设备驱动器管理界面中,找到并展开“通用串行总线控制器”选项。
4.禁用或卸载U盘驱动程序
在“通用串行总线控制器”选项下找到对应的U盘驱动程序,右键点击并选择“禁用”或“卸载”选项,以限制设备对U盘的使用权限。
5.设置设备管理策略
按下Windows+R键,输入“gpedit.msc”并按回车键,打开本地组策略编辑器。
6.导航到“计算机配置”>“管理模板”>“系统”>“可移动存储访问”
在本地组策略编辑器中,导航到“计算机配置”>“管理模板”>“系统”>“可移动存储访问”。
7.开启“禁用USB存储访问”选项
在“可移动存储访问”下找到并双击“禁用USB存储访问”选项,在弹出的窗口中选择“已启用”。
8.编辑设备访问控制列表
双击“设备访问控制列表”,在弹出的窗口中选择“已启用”,然后点击“显示…”按钮来编辑访问控制列表。
9.添加需要允许的设备
在设备访问控制列表窗口中,点击“添加…”按钮,根据需要选择并添加需要允许的设备。
10.禁止其他设备的访问权限
在设备访问控制列表窗口中,确保只有添加的设备被勾选,将其余设备的勾选去除,以禁止其他设备对U盘的访问权限。
11.确认设置并保存更改
点击“确定”按钮,确认设置并保存更改。
12.重新启动设备
为了使设置生效,重新启动设备。
13.检验U盘的访问权限
插入U盘并检验设备是否成功限制了对U盘的访问权限。
14.解除限制
如果需要解除对设备的限制,可以通过重新启用U盘驱动程序或调整设备管理策略来实现。
15.
通过以上的步骤,您可以使用U盘限制设备的使用权限,确保重要数据的安全性。然而,在进行设置前,请确保您有足够的权限和合法权利进行此项操作,并根据实际需求选择合适的方法。
通过本文,我们详细介绍了如何使用U盘限制设备的使用权限。只要按照以上步骤进行设置,您就可以保护重要数据不被未授权访问。请记住,在进行任何设置时,请确保您具备相关权限和法律授权,并根据自身需求选择合适的方法。希望这篇文章能对您有所帮助。
作者:游客本文地址:https://63n.cn/post/4618.html发布于 2024-09-14
文章转载或复制请以超链接形式并注明出处63科技网
