使用UEFI启动方式安装Windows10系统的详细教程(轻松安装Windows10系统,发挥UEFI的优势)
在过去,我们使用传统的BIOS启动方式来安装操作系统。然而,随着技术的进步,UEFI(统一的可扩展固件接口)已经成为新一代计算机启动方式的标准。本文将为您提供一份以UEFI下U盘安装Windows10系统的详细教程,让您能够轻松安装Windows10,并充分发挥UEFI的优势。
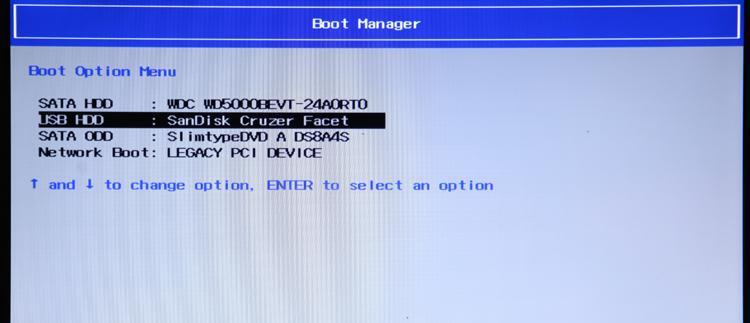
1.准备工作
在开始安装之前,您需要准备一个空白U盘、一个可用的计算机和一个能正常工作的Windows10ISO文件。确保您已备份好重要数据,因为安装过程会格式化磁盘。
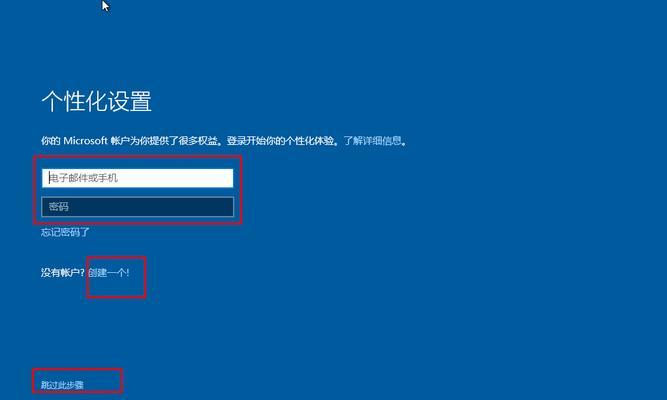
2.下载Windows10ISO文件
从Microsoft官方网站下载最新版本的Windows10ISO文件,并确保下载的ISO文件与您的计算机架构(32位或64位)相匹配。
3.创建启动U盘

使用一个可靠的软件(如Rufus),将ISO文件写入U盘,并将U盘设为启动设备。
4.进入UEFI设置
重启计算机,按下特定键(通常是F2、F8、F10或Del)进入UEFI设置界面。在“启动选项”中,将UEFI模式设置为启动方式,并将U盘设置为第一启动设备。
5.保存设置并重启
在UEFI设置界面中,保存更改并退出。计算机将会重新启动,并从U盘中启动。
6.进入Windows10安装界面
在启动过程中,您会看到Windows10的安装界面。选择语言、时区和键盘布局,并点击“下一步”。
7.安装Windows10
在安装界面中,点击“安装”按钮,并遵循屏幕上的指示进行安装。
8.接受许可协议
阅读并接受Microsoft的许可协议。点击“下一步”继续安装。
9.选择安装类型
根据您的需求选择适当的安装类型。您可以选择保留您的文件和应用程序、仅保留个人文件、或完全清除磁盘并重新安装Windows10。
10.等待安装完成
安装过程可能需要一些时间,请耐心等待。计算机可能会自动重启几次。
11.完成设置
在安装完成后,您需要进行一些初始设置,如输入用户名和密码、选择网络设置等。
12.更新驱动程序和软件
一旦您成功进入Windows10系统,建议您立即更新计算机上的驱动程序和软件,以确保系统的稳定性和安全性。
13.安装常用软件
根据您的需求,安装您经常使用的软件和工具,使计算机能够满足您的日常需求。
14.设置个性化选项
根据您的喜好,调整Windows10的个性化设置,如桌面背景、显示设置和通知选项。
15.完成安装
现在,您已经成功安装了Windows10系统,并通过UEFI启动方式发挥了其优势。祝您使用愉快!
通过本教程,您学会了使用UEFI启动方式安装Windows10系统的详细步骤。请记住,在进行任何操作之前,备份重要数据并谨慎操作。希望本文对您有所帮助,祝您在新的Windows10系统下获得愉快的使用体验!
作者:游客本文地址:https://63n.cn/post/4355.html发布于 2024-09-01
文章转载或复制请以超链接形式并注明出处63科技网
