如何在Mac上使用分区U盘安装Windows10系统(Mac分区U盘安装Win10系统教程,简单操作一键完成)
在过去,Mac用户只能使用BootCamp来安装Windows系统,但这需要重新分区硬盘并重启系统。现在,通过使用分区U盘,您可以在Mac上轻松地安装Windows10系统,而无需分区硬盘或重启系统。本文将为您详细介绍如何使用Mac分区U盘安装Windows10系统的步骤和要求。
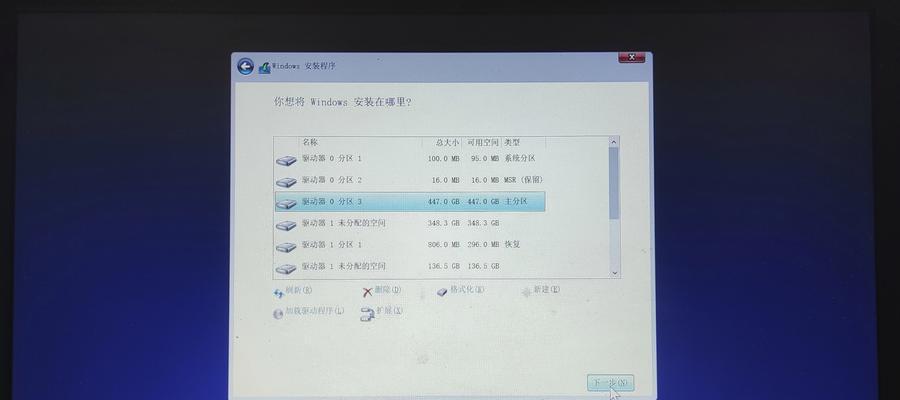
1.准备一个合适的U盘
在开始之前,您需要准备一个至少16GB容量的U盘,并确保其中没有重要数据,因为该U盘将被格式化并用于安装Windows10系统。
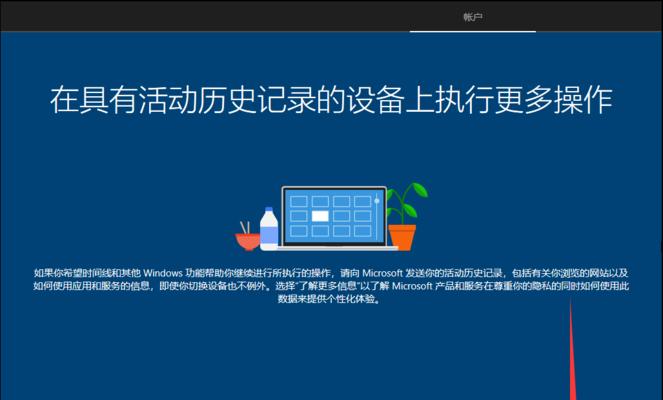
2.下载Windows10镜像文件
您需要从官方网站下载Windows10镜像文件,确保选择与您计算机硬件兼容的版本。下载完成后,将其保存在您的Mac中的一个易于访问的位置。
3.格式化U盘
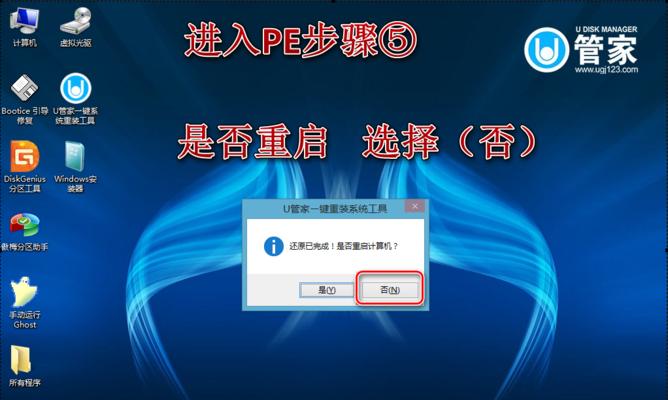
打开“磁盘工具”应用程序,在侧边栏中选择您的U盘,然后点击“抹掉”选项卡。选择“MS-DOS(FAT)”格式,并为该分区命名。点击“抹掉”按钮以开始格式化过程。
4.准备分区U盘
打开终端应用程序,并输入以下命令:sudo/Applications/Install\macOS\Mojave.app/Contents/Resources/createinstallmedia--volume/Volumes/[U盘名称]/--applicationpath/Applications/Install\macOS\Mojave.app
确保将[U盘名称]替换为您刚刚命名的分区U盘的名称。按下回车键后,您将被要求输入管理员密码,然后系统将开始创建分区U盘。
5.安装rEFInd引导管理器
rEFInd是一个功能强大的引导管理器,它可以帮助您在Mac上安装Windows系统。您可以从其官方网站下载最新版本的rEFInd,并按照说明进行安装。
6.启动Mac并选择U盘
将分区U盘插入Mac,并重新启动系统。按住“Option”键直到出现引导选项时,选择并启动分区U盘。
7.进入Windows10安装界面
在rEFInd界面中选择U盘启动选项后,您将进入Windows10的安装界面。按照屏幕上的指示进行操作,选择语言、时区、键盘布局等。
8.安装Windows10系统
在安装界面中,选择“安装”选项,并按照提示一步一步进行操作。您需要选择安装位置和分区,并等待安装过程完成。
9.完成安装并重启系统
在安装过程完成后,系统将自动重启。此时,您可以从rEFInd界面中选择启动Windows10系统。
10.进行初次设置
在启动Windows10后,您将需要进行一些初次设置,例如选择国家/地区、设置帐户等。按照屏幕上的指示一步一步进行操作。
11.安装BootCamp驱动程序
在完成初次设置后,您可以连接到网络并下载BootCamp驱动程序,以确保所有硬件和功能正常工作。
12.更新Windows10系统
安装完成后,建议立即更新Windows10系统以获取最新的安全补丁和功能改进。打开设置应用程序,选择“更新和安全”>“WindowsUpdate”,然后点击“检查更新”按钮。
13.调整系统设置
根据个人喜好和需求,您可以自定义Windows10的外观、主题、桌面背景等设置。打开“设置”应用程序,探索不同的选项并进行调整。
14.安装所需应用程序和软件
打开MicrosoftStore或其他可靠的软件下载网站,下载和安装您需要的应用程序和软件,以满足您的工作或娱乐需求。
15.尽情享受Windows10系统
现在,您已经成功在Mac上使用分区U盘安装了Windows10系统。尽情享受Windows10的强大功能和广阔的应用程序生态系统吧!
通过使用分区U盘,Mac用户可以轻松地安装Windows10系统,而无需分区硬盘或重启系统。只需按照本文提供的详细步骤,您即可在Mac上运行Windows10,并享受其强大功能和广阔的应用程序生态系统。现在,让我们开始使用分区U盘安装Windows10系统的旅程吧!
作者:游客本文地址:https://63n.cn/post/4290.html发布于 2024-08-28
文章转载或复制请以超链接形式并注明出处63科技网
