苹果电脑一键U盘装Win7系统教程(简单实用的安装指南,让你轻松运行Win7系统)
苹果电脑作为一种高品质和高性能的设备,有时候用户可能需要在其中安装Windows操作系统,以满足一些特定需求。本文将为你介绍如何利用一键U盘装Win7系统的方法,让你轻松运行Windows7系统。
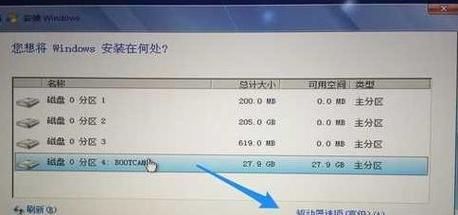
准备工作:制作启动U盘
重启电脑,进入引导界面
选择U盘启动选项
进入Win7系统安装界面
选择语言和区域设置
点击“安装”按钮
接受许可协议并点击“下一步”
选择“自定义”安装类型
选择安装目标磁盘和分区
开始安装Win7系统
等待系统安装完成
设置用户名和密码
输入产品密钥并点击“下一步”
选择网络类型
完成安装并重启电脑
第一段“准备工作:制作启动U盘”
你需要一台可用的苹果电脑和一个至少16GB的U盘。下载并安装一款专门用于制作启动U盘的软件,如rufus或者WinToUSB。接下来,打开软件并按照界面提示操作,将Win7系统文件写入U盘中。

第二段“重启电脑,进入引导界面”
在制作好启动U盘后,重启你的苹果电脑。在重启过程中,按住Option键(有些电脑是按住Alt键),直到出现引导界面。
第三段“选择U盘启动选项”
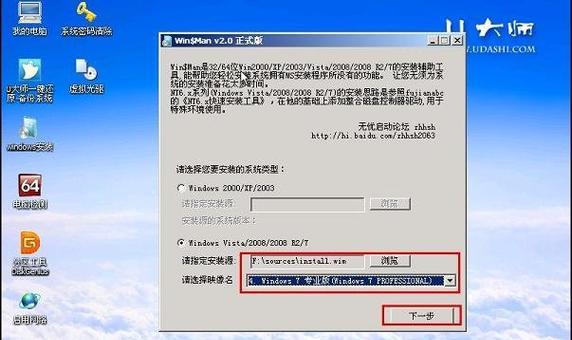
使用键盘上的方向键,在引导界面上选择U盘启动选项。接着,按下回车键确认选择。
第四段“进入Win7系统安装界面”
成功选择U盘启动选项后,你将进入Win7系统安装界面。在这个界面上,你可以看到安装Win7系统的各种选项。
第五段“选择语言和区域设置”
在安装界面上,首先需要选择你要使用的语言和区域设置。点击相应选项后,点击“下一步”按钮继续。
第六段“点击‘安装’按钮”
在确认语言和区域设置后,点击“安装”按钮,开始安装Win7系统。
第七段“接受许可协议并点击‘下一步’”
在安装过程中,你将会被要求阅读并接受微软的许可协议。仔细阅读协议内容后,勾选“我接受许可协议”选项,然后点击“下一步”。
第八段“选择‘自定义’安装类型”
在选择安装类型的界面上,选择“自定义(高级)”,以便自己决定安装Win7系统的位置和其他设置。
第九段“选择安装目标磁盘和分区”
在自定义安装类型界面上,选择你要安装Win7系统的磁盘和分区。可以选择一个现有分区进行安装,或者创建一个新的分区来安装系统。
第十段“开始安装Win7系统”
确认安装目标磁盘和分区后,点击“下一步”按钮,系统将开始安装Win7操作系统。
第十一段“等待系统安装完成”
在开始安装后,系统会自动进行文件复制、系统配置等操作。这个过程可能需要一些时间,请耐心等待。
第十二段“设置用户名和密码”
在安装过程中,你将被要求设置用户名和密码。填写相应信息后,点击“下一步”。
第十三段“输入产品密钥并点击‘下一步’”
在这一步中,输入你的Win7系统产品密钥,并点击“下一步”继续安装过程。
第十四段“选择网络类型”
在系统安装完成后,你需要选择你的网络类型。根据你的网络环境选择相应选项,并点击“下一步”。
第十五段“完成安装并重启电脑”
系统会提示安装完成,你需要点击“完成”按钮并重启电脑。重启后,你将能够使用Win7系统。
通过本文的教程,你学会了如何使用一键U盘在苹果电脑上安装Win7系统。这个方法简单实用,让你轻松运行Windows7系统。只需按照步骤进行操作,即可完成系统安装。希望这篇文章对你有所帮助!
作者:游客本文地址:https://63n.cn/post/4198.html发布于 2024-08-24
文章转载或复制请以超链接形式并注明出处63科技网
