如何将文件导入U盘(简明教程,一步步教你如何将文件成功导入U盘)
在现代社会中,U盘已经成为我们工作和学习中必备的工具之一。为了方便携带和传输文件,我们经常需要将文件导入U盘。本文将详细介绍如何将文件成功导入U盘,以便您轻松管理和使用您的文件。
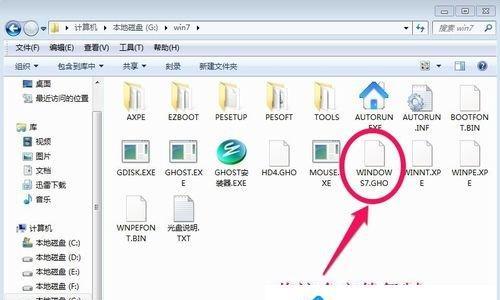
一:选择适用于您的操作系统的U盘
根据您使用的操作系统选择适合的U盘。如果您使用的是Windows系统,通常选择FAT32格式的U盘。而如果您是Mac用户,则选择exFAT或者APFS格式的U盘。
二:插入U盘并识别
将U盘插入计算机的USB口,并等待计算机自动识别。一般来说,计算机会自动弹出一个窗口显示U盘的名称和容量。
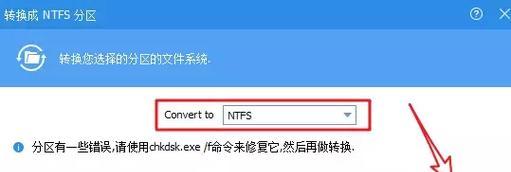
三:打开文件资源管理器或Finder
在Windows系统中,点击“开始”按钮,然后选择“文件资源管理器”打开。在Mac系统中,点击屏幕左上角的Finder图标即可打开。
四:选择要导入的文件
在文件资源管理器或Finder中找到您想要导入的文件。可以通过单击文件夹并浏览文件夹中的内容来找到文件。
五:复制要导入的文件
选中您想要导入的文件,然后使用鼠标右键点击并选择“复制”或者使用快捷键Ctrl+C将文件复制到剪贴板。
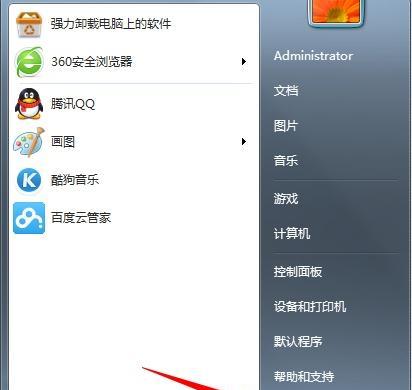
六:打开U盘的文件夹
在文件资源管理器或Finder中,找到U盘的名称,并双击打开U盘的文件夹。
七:粘贴复制的文件到U盘
在U盘的文件夹中,使用鼠标右键点击并选择“粘贴”或者使用快捷键Ctrl+V将文件粘贴到U盘。
八:等待文件复制完成
复制大文件或者大量文件时,可能需要一些时间来完成复制过程。请耐心等待直到复制过程完成。
九:检查U盘中的文件
在复制完成后,可以在U盘的文件夹中查看导入的文件。确保文件已经成功导入,并且可以正常打开和使用。
十:安全删除U盘
在导入文件完成后,确保先进行安全删除U盘的操作。在Windows系统中,右键点击U盘图标并选择“弹出”来安全地删除U盘。在Mac系统中,在Finder中右键点击U盘图标并选择“弹出”来安全地删除U盘。
十一:移除U盘
等待计算机提示U盘可以安全移除后,小心地将U盘从USB口中取出。
十二:确认文件已导入
在将U盘安全地移除后,再次插入U盘并打开文件夹,确保您导入的文件仍然存在于U盘中。
十三:建立好的文件管理习惯
为了更好地管理和使用您的文件,建议您在U盘中创建文件夹来分类保存不同类型的文件,以便更轻松地查找和使用。
十四:备份重要文件
为了避免意外丢失文件,建议定期将U盘中的重要文件备份到其他存储介质,如硬盘、云存储等。
十五:
通过本文的教程,您已经学会了如何将文件导入U盘。记住选择适合您操作系统的U盘、复制和粘贴文件到U盘、安全地移除U盘,并建立好的文件管理习惯和备份重要文件,将有助于您更好地管理和使用您的文件。祝您使用愉快!
作者:游客本文地址:https://63n.cn/post/3953.html发布于 2024-08-11
文章转载或复制请以超链接形式并注明出处63科技网
