电脑识别硬盘的步骤(从连接到分配,轻松识别硬盘)
在今天的科技时代,硬盘作为存储设备的重要组成部分,对于电脑的正常运行起着至关重要的作用。然而,在使用新的硬盘或者更换硬盘后,很多人会遇到电脑无法识别硬盘的问题。本文将介绍以看电脑识别硬盘的步骤,并提供详细的操作指南,帮助读者解决这一常见问题。

连接硬盘时的注意事项
确保电脑处于关闭状态,并拔掉电源。将硬盘与电脑连接,可以通过SATA或者USB接口进行连接。在连接时,需要注意接口的方向,确保正确插入。接通电源并启动电脑。
检查硬盘在BIOS中的识别情况
启动电脑后,按下指定键(通常是DEL或F2)进入BIOS设置界面。在BIOS设置界面中,找到“硬件信息”或者“设备信息”等选项,并查看硬盘是否被识别。若硬盘未被识别,可以尝试重新连接硬盘或者检查接口是否正常。
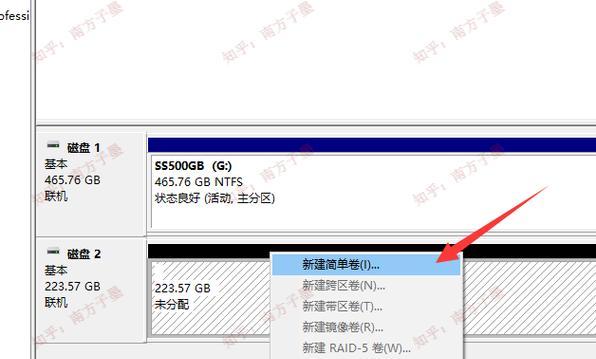
在磁盘管理中分配硬盘
如果在BIOS中已成功识别硬盘,但在“我的电脑”中仍无法看到硬盘,可能是因为硬盘未被分配到驱动器号。在Windows系统中,可以通过“磁盘管理”来进行分配。打开“磁盘管理”,找到未分配的硬盘,右键点击并选择“新建简单卷”。按照向导提示完成分配操作。
检查驱动器的状态和格式
在“磁盘管理”中分配硬盘后,需要检查驱动器的状态和格式。右键点击已分配的驱动器,选择“属性”,在“常规”选项卡中可以查看驱动器的状态和格式。如果显示“未分配”或者“未初始化”,则需要进行相应的操作来使其可用。
初始化硬盘
如果硬盘显示为“未分配”或者“未初始化”,右键点击该驱动器,选择“初始化磁盘”,按照向导提示完成初始化操作。在初始化过程中,可以选择使用MBR(主引导记录)或GPT(全局唯一标识符分区表)格式。

新建卷和格式化硬盘
在初始化完成后,右键点击已初始化的驱动器,选择“新建简单卷”。按照向导提示完成新建卷的操作,在过程中可以选择分区大小、文件系统和分区名称等。在新建卷完成后,需要进行格式化操作,以便正常使用硬盘。
选择文件系统
在格式化硬盘时,需要选择适合的文件系统。对于Windows系统,推荐使用NTFS文件系统,可以支持更大的存储容量和更高的数据安全性。而对于其他操作系统,如MacOS和Linux,则有不同的文件系统推荐。
分配驱动器号
格式化完成后,在“我的电脑”中应该能够看到已识别的硬盘了。如果无法看到硬盘,可能是因为未分配驱动器号。右键点击该驱动器,选择“更改驱动器号和路径”,按照向导提示为硬盘分配一个可用的驱动器号。
更新驱动程序
如果以上步骤都无法解决问题,可以尝试更新硬盘驱动程序。在设备管理器中找到硬盘驱动,右键点击并选择“更新驱动程序”。选择自动更新或者手动下载最新版本的驱动程序。
检查硬件故障
如果以上操作都不能解决电脑无法识别硬盘的问题,可能是硬件故障导致的。可以尝试将硬盘连接到其他电脑或者更换数据线、电源线等硬件设备进行排除故障。
检查BIOS设置
如果其他电脑可以正常识别硬盘,但该电脑仍无法识别,可能是BIOS设置问题。可以尝试更新或者恢复默认的BIOS设置,以解决硬盘无法识别的问题。
咨询专业人士
如果以上操作都无法解决问题,建议咨询专业人士或者联系硬盘厂商的技术支持,以获取更进一步的帮助和解决方案。
注意数据备份
在进行硬盘识别相关操作前,务必注意重要数据的备份工作,以免数据丢失或损坏。
谨慎操作
在操作过程中,务必谨慎操作,避免误操作导致硬盘数据丢失或硬件损坏。
通过以上步骤,我们可以轻松解决电脑无法识别硬盘的问题。连接硬盘、检查BIOS中的识别情况、分配硬盘、检查驱动器状态和格式、初始化、新建卷和格式化、选择文件系统、分配驱动器号、更新驱动程序、检查硬件故障、检查BIOS设置、咨询专业人士、注意数据备份和谨慎操作,这些步骤都可以帮助我们解决硬盘识别的问题,确保电脑正常运行。
作者:游客本文地址:https://63n.cn/post/3511.html发布于 2024-07-20
文章转载或复制请以超链接形式并注明出处63科技网
