如何进行电脑系统恢复还原(简单步骤让您轻松搞定)
电脑系统是我们使用电脑的基础,但有时候由于各种原因,我们的电脑系统可能会出现问题或是遭受病毒攻击,导致电脑运行缓慢或无法正常使用。这时候,进行电脑系统恢复还原就显得非常重要。本文将介绍如何进行电脑系统恢复还原的具体步骤,帮助您解决电脑系统问题。

一、备份重要数据
二、打开“控制面板”
三、选择“系统和安全”
四、点击“系统”
五、选择“系统保护”
六、在“系统保护”选项卡下找到“系统还原”
七、选择一个恢复点
八、确认恢复操作
九、开始还原
十、等待还原完成
十一、重新启动电脑
十二、检查系统恢复结果
十三、更新系统和软件
十四、安装杀毒软件
十五、定期备份重要数据
一、备份重要数据
在进行任何操作之前,为了避免数据丢失的风险,我们应该首先备份电脑上的重要数据,例如文档、照片、音乐等。
二、打开“控制面板”
点击电脑桌面左下角的“开始”按钮,在弹出的菜单中选择“控制面板”。
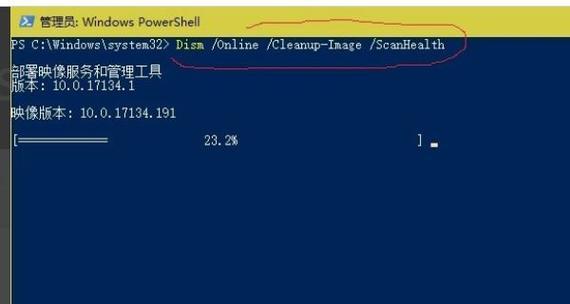
三、选择“系统和安全”
在控制面板中找到“系统和安全”选项,并点击进入。
四、点击“系统”
在“系统和安全”界面中,找到“系统”选项,并点击进入。
五、选择“系统保护”
在系统页面中,找到左侧导航栏中的“系统保护”选项,并点击进入。

六、在“系统保护”选项卡下找到“系统还原”
在系统保护页面中,选择“系统还原”选项卡,该选项卡可以让您进行电脑系统的恢复还原操作。
七、选择一个恢复点
在系统还原页面中,您将看到一个日历,其中标注了可用的恢复点。选择一个合适的恢复点,确保该恢复点是在问题出现之前创建的。
八、确认恢复操作
在选择恢复点后,点击“下一步”按钮,确认进行恢复操作。请注意,恢复操作会还原您电脑的系统设置和已安装的软件。
九、开始还原
点击“开始”按钮,系统将开始进行还原操作。这个过程可能需要一些时间,请耐心等待。
十、等待还原完成
系统还原过程中,您的电脑将自动重启。请耐心等待,直到还原完成。
十一、重新启动电脑
系统还原完成后,您需要重新启动电脑。点击“重新启动”按钮,让系统加载恢复后的设置。
十二、检查系统恢复结果
电脑重新启动后,检查系统是否已经恢复正常。运行一些软件和功能,确保一切工作正常。
十三、更新系统和软件
为了避免再次出现类似问题,及时更新您的电脑系统和已安装的软件。通过更新可以修复一些已知的问题,提升系统的稳定性和安全性。
十四、安装杀毒软件
为了防止电脑再次遭受病毒攻击,安装一个可靠的杀毒软件是必要的。定期进行病毒扫描,并及时更新病毒库。
十五、定期备份重要数据
为了避免数据丢失,定期备份重要数据是非常重要的。可以使用外部硬盘、云存储等方式进行备份,确保数据安全。
电脑系统恢复还原可以帮助解决系统问题和恢复电脑正常运行。通过备份重要数据、选择合适的恢复点和进行系统还原操作,我们可以轻松恢复电脑系统。此外,及时更新系统和软件、安装杀毒软件以及定期备份重要数据是维护电脑系统稳定和安全的重要措施。
作者:游客本文地址:https://63n.cn/post/3362.html发布于 2024-07-13
文章转载或复制请以超链接形式并注明出处63科技网
