如何在Win7系统中设置摄像头(简单步骤教您将摄像头设置为主要设备)
在当今社交媒体和视频通话的普及下,摄像头已成为电脑使用者的必备设备之一。但是有些用户可能不清楚如何在Win7系统中正确设置摄像头,导致无法正常使用摄像头功能。本文将以Win7操作系统为例,向大家介绍如何设置摄像头为主要设备,帮助用户充分利用摄像头的功能。
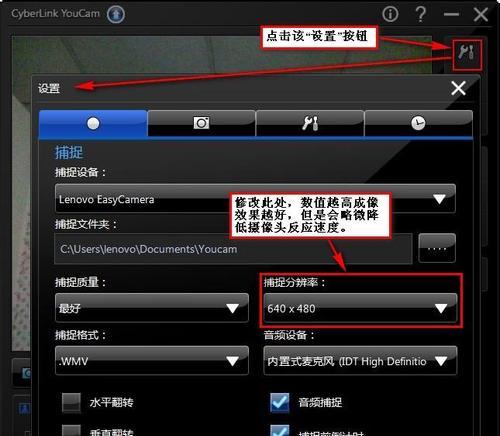
1.检查设备驱动程序是否已安装
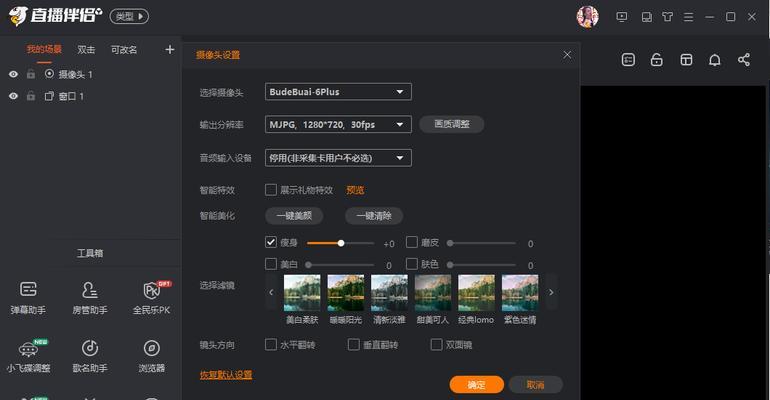
通过控制面板中的设备管理器,检查摄像头驱动程序是否已正确安装。若未正确安装驱动程序,需要下载并安装正确的驱动程序。
2.打开控制面板
点击开始菜单,找到控制面板,并点击打开。
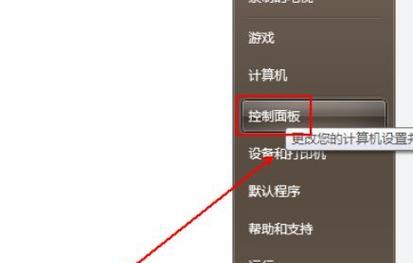
3.找到硬件和声音选项
在控制面板界面中,找到硬件和声音选项,并点击进入。
4.打开设备和打印机
在硬件和声音界面中,找到设备和打印机选项,并点击打开。
5.找到摄像头设备
在设备和打印机界面中,找到摄像头设备的图标。若未找到摄像头设备图标,可能是驱动程序未正确安装或设备未连接好。
6.右键点击摄像头设备
在摄像头设备图标上点击鼠标右键,弹出菜单选项。
7.选择“设置为默认设备”
在菜单选项中,找到“设置为默认设备”选项,并点击选择。
8.确认设置成功
在设备和打印机界面中,查看摄像头设备图标旁边是否有绿色的对号,表示设置成功。
9.打开应用程序测试摄像头
打开使用摄像头的应用程序,例如视频通话软件或拍照软件,测试摄像头是否正常工作。
10.检查应用程序设置
如果摄像头仍然无法正常工作,需要检查应用程序中的设置。确保应用程序已选择使用摄像头设备。
11.更新驱动程序
如果摄像头仍然存在问题,可能是驱动程序过时。尝试更新摄像头驱动程序,以解决问题。
12.检查摄像头连接
如果驱动程序和应用程序均正常,但摄像头仍无法使用,需要检查摄像头是否正确连接到电脑。
13.重启电脑和摄像头
有时候,简单的重启可以解决摄像头无法正常工作的问题。重启电脑和摄像头,然后再次尝试使用摄像头功能。
14.清理摄像头镜头
如果摄像头画面不清晰或模糊,可能是镜头上有灰尘或污渍。使用清洁布轻轻擦拭摄像头镜头,确保清晰的画面。
15.寻求专业帮助
如果经过以上步骤摄像头仍无法正常工作,建议寻求专业人员的帮助,以解决问题。
通过本文的简单步骤和注意事项,我们可以轻松地将摄像头设置为Win7系统中的主要设备。正确设置摄像头可以让我们在视频通话、拍照等方面更方便地使用电脑。在遇到问题时,我们可以通过检查驱动程序、应用程序设置以及连接情况等来解决问题,同时也要注意保持镜头清洁。希望本文对您有所帮助,让您轻松掌握Win7摄像头的设置方法。
作者:游客本文地址:https://63n.cn/post/3107.html发布于 2024-06-30
文章转载或复制请以超链接形式并注明出处63科技网
