Win10打印机扫描功能的使用指南(简单操作,实现高效扫描)
随着科技的不断发展,打印机已经成为我们工作和学习中必备的设备之一。而Win10操作系统中的打印机扫描功能更是为我们提供了更加便捷和高效的文件数字化解决方案。本文将为大家详细介绍如何使用Win10打印机扫描功能,让我们的文件管理更加轻松和便利。
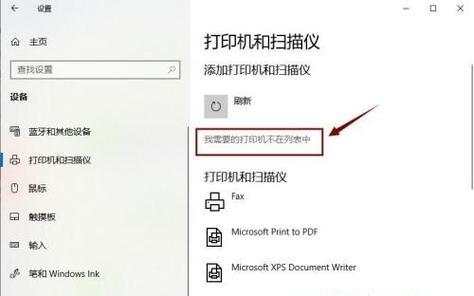
设置扫描设备(驱动安装)
1.安装打印机驱动
要使用Win10打印机的扫描功能,首先需要将打印机与电脑连接,并安装相应的打印机驱动。可通过官方网站下载最新的驱动程序,然后按照提示进行安装。

扫描文件
2.使用打印机的控制面板进行扫描
若您的打印机具备控制面板,则可以直接在面板上选择“扫描”选项,并按照提示进行操作。一般情况下,您可以选择扫描目标(纸张类型、分辨率等),然后点击“扫描”按钮进行扫描。
使用扫描软件
3.使用内置的Windows扫描应用程序
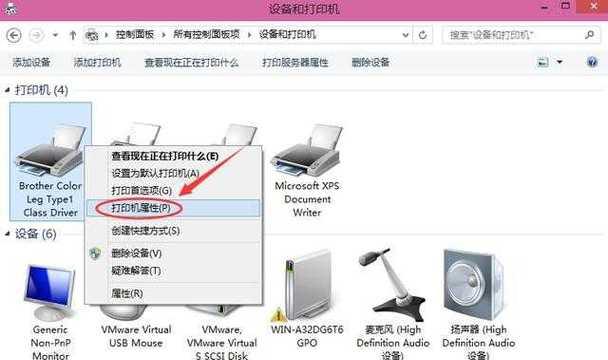
Win10操作系统内置了Windows扫描应用程序,您可以在“开始”菜单中搜索“扫描”来找到它。打开应用程序后,您可以选择“新建扫描”或“从扫描机刷新”来进行扫描。接下来,您可以设置扫描选项并点击“扫描”按钮。
使用第三方扫描软件
4.选择适合自己的第三方扫描软件
除了Windows自带的扫描应用程序外,还有许多第三方软件可以帮助我们进行高效的扫描操作。例如AdobeAcrobat、VueScan等软件都提供了强大的扫描功能和丰富的设置选项,可以根据自己的需求选择适合的软件。
优化扫描设置
5.调整文件格式和分辨率
在进行扫描时,我们可以根据实际需求调整文件格式和分辨率。一般来说,PDF格式适合保留文件原样式,而JPEG格式则适合图片扫描。分辨率越高,文件越清晰,但同时也会增加文件大小。
设置默认保存位置
6.选择合适的默认保存位置
在使用Win10打印机扫描功能时,我们可以设置默认的保存位置,以方便后续查找和管理扫描文件。可以选择将文件保存在电脑的特定文件夹中,或直接保存到云存储服务中。
设置扫描选项
7.设置扫描参数和目标
通过扫描选项,我们可以设置扫描参数和目标。例如选择扫描颜色(彩色、黑白等)、纸张类型(A4、信纸等)、扫描方向(横向、纵向)等。这些参数设置可以根据实际需求进行调整。
使用扫描预览功能
8.预览和编辑扫描文件
在进行扫描操作前,我们可以使用扫描预览功能来查看扫描结果,并进行一些简单的编辑操作。例如旋转页面、裁剪边缘等。通过预览功能,我们可以确保扫描文件的质量和准确性。
批量扫描文件
9.使用文档进纸器进行批量扫描
如果您的打印机配备了文档进纸器,那么您可以通过文档进纸器进行批量扫描。只需将多张文件放入文档进纸器中,然后设置相应的参数,并点击“扫描”按钮,即可高效地完成多页文件的扫描。
编辑和保存扫描文件
10.使用OCR功能识别和编辑文本
如果您需要对扫描文件进行文本识别和编辑,那么可以使用OCR(光学字符识别)功能。通过OCR,我们可以将扫描文件中的文字提取出来,并进行编辑、复制、搜索等操作。
调整扫描效果
11.改善扫描文件质量
有时候,由于文件原件的质量不佳或扫描仪的问题,我们可能会得到一些模糊或有噪点的扫描文件。不过,您可以通过一些图像处理工具来调整扫描效果,例如调整亮度、对比度、清晰度等。
使用快捷键进行快速扫描
12.掌握常用快捷键操作
为了提高扫描效率,Win10打印机扫描功能还提供了一些常用的快捷键操作。例如Ctrl+S快速保存,Ctrl+P快速打印等。掌握这些快捷键,可以让您更加快速和便捷地完成扫描任务。
共享和发送扫描文件
13.将扫描文件共享给他人
在完成扫描后,我们可以通过各种方式将扫描文件共享给他人。例如通过电子邮件发送、通过网络共享文件夹传输、通过云存储服务共享等。选择适合自己的方式,方便他人查阅和使用扫描文件。
备份和管理扫描文件
14.定期备份和整理扫描文件
为了避免扫描文件丢失或混乱,我们应该定期备份和整理扫描文件。可以将扫描文件复制到外部存储设备或云存储中,并按照一定的文件夹结构进行分类和整理,以便后续查找和管理。
本文详细介绍了如何使用Win10打印机扫描功能,从设置驱动到进行扫描操作,再到优化设置和管理扫描文件,希望能为大家提供一些有用的指导。通过合理利用Win10打印机扫描功能,我们可以更加高效地管理和利用文件资源,提高工作和学习的效率。
作者:游客本文地址:https://63n.cn/post/3061.html发布于 2024-06-28
文章转载或复制请以超链接形式并注明出处63科技网
