Win7共享打印机无法连接的解决方法(遇到共享打印机连接问题?这里有15个解决方案!)
在使用Windows7操作系统时,许多用户都遇到了共享打印机无法连接的问题。这给我们的工作和生活带来了不便。幸运的是,我们可以采取一些措施来解决这个问题。本文将为您提供15个解决方案,帮助您重新连接共享打印机。
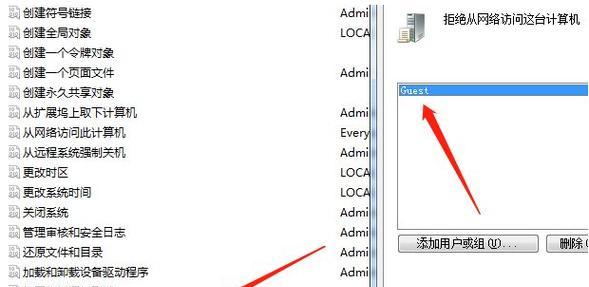
1.检查网络连接是否正常:确保您的电脑与网络连接正常,尝试重新启动路由器或调整网络设置。
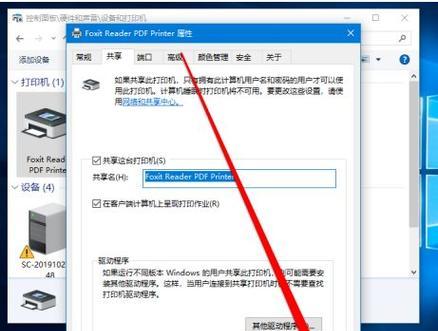
2.确认打印机是否处于共享状态:在控制面板的“设备和打印机”中,右键点击打印机图标,选择“共享”,确保“共享此打印机”选项被勾选。
3.确认Win7电脑是否加入了正确的工作组:在控制面板的“系统和安全”中,点击“系统”,查看电脑所在的工作组是否与其他设备一致。
4.检查网络发现和文件共享设置:在控制面板的“网络和共享中心”中,点击“高级共享设置”,确保网络发现和文件共享选项被开启。
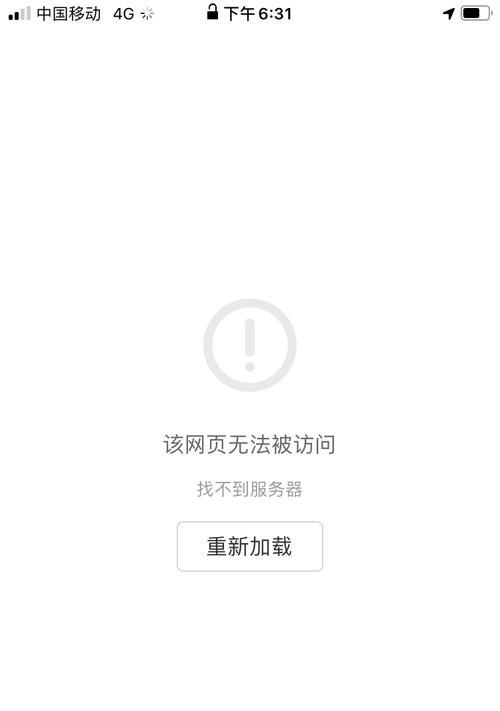
5.禁用防火墙或安全软件:有时,防火墙或安全软件会阻止共享打印机的连接,请尝试禁用它们并重新连接打印机。
6.更新打印机驱动程序:访问打印机制造商的官方网站,下载并安装最新的驱动程序,以确保兼容性和稳定性。
7.检查打印机连接线:确保打印机与电脑之间的连接线没有松动或损坏。
8.重启打印机和电脑:有时,只需简单地重新启动打印机和电脑就可以解决连接问题。
9.检查打印机IP地址设置:在打印机的设置菜单中,确认其IP地址是否与网络中其他设备的IP地址不冲突。
10.使用Windows网络故障排除工具:Windows7提供了一些内置的故障排除工具,可以帮助您诊断和修复共享打印机连接问题。
11.重设打印机设置:在控制面板中,选择“设备和打印机”,右键点击共享打印机图标,选择“删除设备”,然后重新安装它并重新共享。
12.检查系统更新:确保Windows7操作系统已经安装了最新的更新和补丁程序,以修复可能导致共享打印机无法连接的问题。
13.重新安装共享打印机驱动:卸载原有的打印机驱动程序,并重新安装最新版本的驱动程序。
14.使用专业网络调试工具:如果以上方法都无效,可以使用专业的网络调试工具来诊断和解决共享打印机连接问题。
15.寻求技术支持:如果您尝试了上述所有解决方案仍然无法解决问题,建议您联系打印机制造商或专业技术支持人员寻求帮助。
通过以上15个解决方案,您有很大的机会解决Win7共享打印机无法连接的问题。每个方案都针对不同的可能原因,尽量从不同角度解决问题。希望本文对您有所帮助,并使您能够顺利连接共享打印机,提高工作效率。
作者:游客本文地址:https://63n.cn/post/2921.html发布于 2024-06-21
文章转载或复制请以超链接形式并注明出处63科技网
