联想装系统教程(详解联想装系统步骤,让您的电脑焕然一新)
随着时间的推移,电脑系统可能会变得缓慢且不稳定。在这种情况下,重新安装系统是一个解决方案。本文将详细介绍如何使用联想装系统教程来重新安装系统,让您的电脑焕然一新。
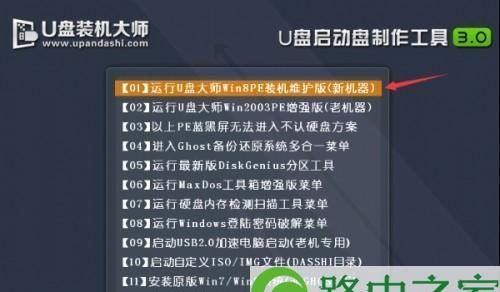
一、准备工作:备份重要文件
在重新安装系统之前,首先需要备份所有重要文件。您可以将它们保存在外部存储设备上,如移动硬盘或U盘。这样做可以避免在安装过程中意外丢失数据的风险。
二、下载联想装系统工具
在安装系统之前,您需要下载联想装系统工具。这个工具是专门为联想电脑设计的,可以帮助您轻松完成系统安装过程。您可以从联想官方网站上下载该工具,并按照提示进行安装。
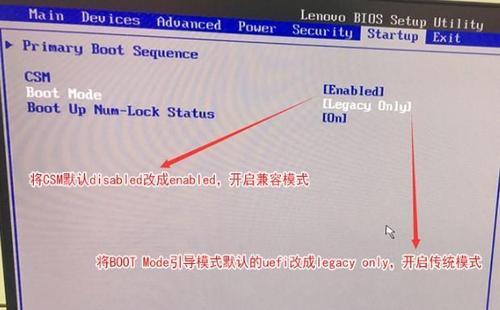
三、制作启动盘
制作启动盘是重新安装系统的必要步骤。使用联想装系统工具,您可以选择制作一个U盘启动盘或者光盘启动盘。制作完成后,确保您的电脑可以从启动盘启动。
四、进入BIOS设置
在重新安装系统之前,您需要进入电脑的BIOS设置。不同品牌的电脑进入BIOS的方法可能略有不同,但通常您需要按下一个特定的按键,如F2或Delete键。在BIOS设置中,将启动顺序设置为从启动盘启动。
五、重启电脑并开始安装
完成BIOS设置后,您需要重启电脑,并选择从启动盘启动。随后,联想装系统工具将自动加载,并引导您进入安装界面。按照屏幕上的提示,选择您要安装的系统版本和语言,并点击“下一步”继续安装。
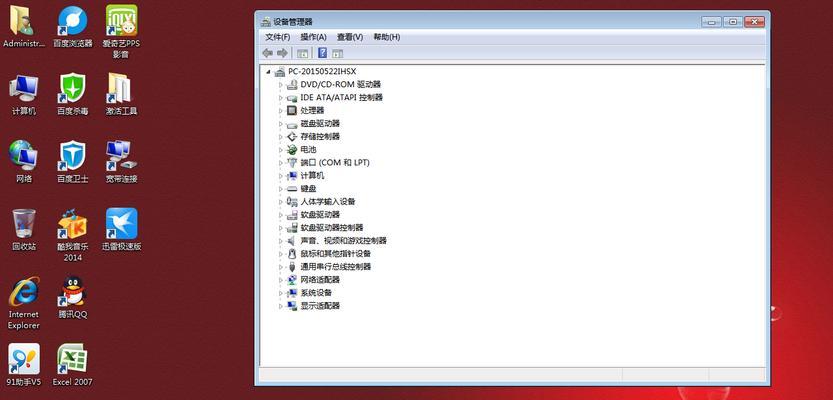
六、选择安装位置
在联想装系统工具的安装界面中,您需要选择系统的安装位置。如果您之前已经有一个系统分区,您可以选择覆盖现有系统进行安装,或者创建一个新的分区进行安装。
七、等待系统安装
一旦您选择了安装位置,系统安装过程就会开始。这个过程可能需要一些时间,请耐心等待。在此期间,您可以选择一些个性化设置,如语言偏好和用户账户设置。
八、重启电脑并设置初始配置
当系统安装完成后,您需要重启电脑。在重启时,您需要设置一些初始配置,如时区、网络连接和用户名密码等。请确保这些设置与您的个人偏好相符。
九、更新系统和驱动程序
一旦您完成了初始配置,您需要更新系统和驱动程序。这可以保持系统的最新状态,并提供更好的性能和稳定性。您可以通过联想官方网站或系统自带的更新功能来更新系统和驱动程序。
十、安装常用软件
在重新安装系统后,您可能还需要安装一些常用软件,如浏览器、办公套件和媒体播放器等。您可以从官方网站或可信的下载平台上下载这些软件,并按照安装提示进行安装。
十一、恢复个人文件和设置
在重新安装系统后,您可以通过备份文件时创建的备份来恢复个人文件和设置。这样可以确保您的个人数据不会丢失,并且您可以在新的系统中继续使用它们。
十二、优化系统性能
重新安装系统后,您可以采取一些措施来优化系统性能。例如,清理无用的文件和程序、定期进行磁盘清理和碎片整理,以及安装可靠的安全软件来保护系统安全。
十三、备份系统
重新安装系统后,您可以考虑备份整个系统。这可以帮助您在将来遇到问题时恢复系统到之前的状态,并避免重新安装的麻烦。
十四、遇到问题时的解决方法
在安装过程中,有时可能会遇到一些问题,如安装失败或系统启动错误等。您可以查阅联想装系统教程的相关文档或寻求技术支持来解决这些问题。
十五、
通过本文介绍的联想装系统教程,您可以轻松学会如何重新安装系统。记住备份重要文件、下载联想装系统工具、制作启动盘以及按照步骤进行安装和设置是成功安装系统的关键步骤。通过安装常用软件、优化系统性能和备份系统,您可以更好地管理和维护您的电脑。
作者:游客本文地址:https://63n.cn/post/2910.html发布于 2024-06-20
文章转载或复制请以超链接形式并注明出处63科技网
