使用U盘安装CentOS系统教程(详解如何通过U盘轻松安装CentOS系统)
在安装操作系统时,我们通常会使用光盘进行安装,但随着科技的进步,U盘已成为一种更为方便和可靠的安装介质。本文将详细介绍如何使用U盘来安装CentOS系统,让您轻松完成系统的安装。
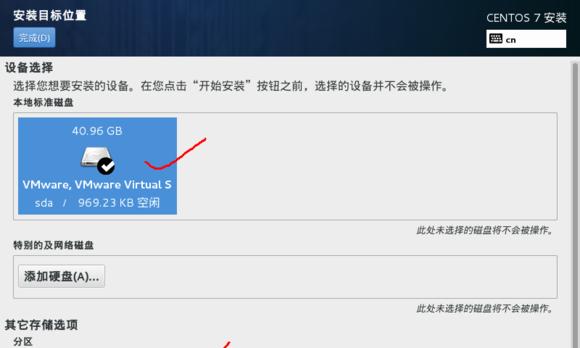
1.准备工作
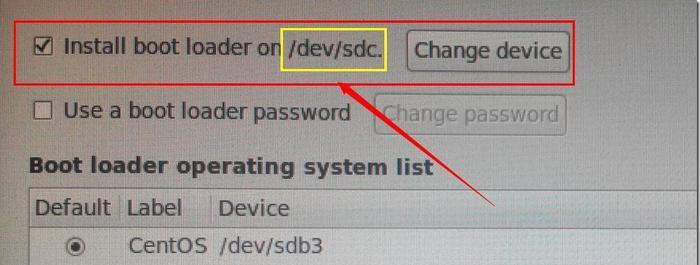
在开始安装CentOS之前,我们需要准备一台计算机和一个至少容量为8GB的U盘,并确保U盘没有任何重要数据,因为安装过程中会将其格式化。
2.下载CentOS镜像文件
访问CentOS官方网站,下载适用于您的计算机架构的最新CentOS镜像文件,并保存到本地。
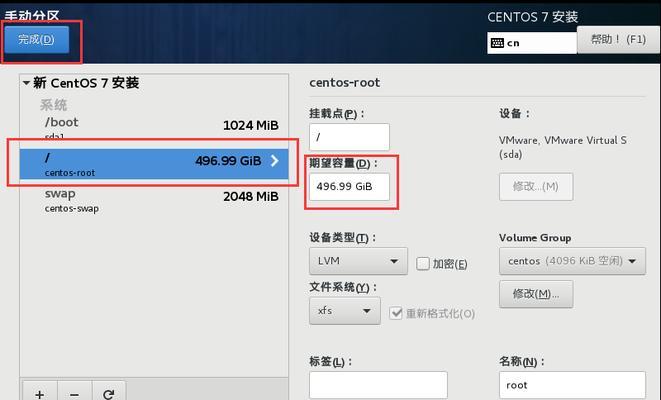
3.创建可引导U盘
使用专业的U盘制作工具,将下载好的CentOS镜像文件写入U盘中,并将其变成可引导的U盘。
4.修改计算机启动顺序
进入计算机的BIOS设置界面,将启动顺序调整为先启动U盘。保存修改并退出。
5.启动计算机并安装CentOS
插入准备好的U盘,重新启动计算机。计算机将从U盘启动,并进入CentOS安装界面。根据提示逐步进行安装。
6.选择安装类型
在安装界面中,您可以选择完全新安装、升级或者自定义安装。根据您的需求进行选择,并进入下一步。
7.分区设置
根据您的需求,对硬盘进行分区。可以选择手动分区或者自动分区。确保分配适当的空间给根目录、用户目录等。
8.网络设置
在此步骤中,您可以设置网络连接,包括IP地址、DNS等。如果您的计算机连接到网络,则建议进行此设置,方便后续的系统更新和软件安装。
9.系统包安装
选择要安装的软件包,可以选择最小安装、基本服务器、完整桌面等不同的安装选项。根据需求进行选择,并等待安装完成。
10.创建用户账户
设置管理员账户和密码,并根据需要创建其他用户账户。确保密码的强度和复杂性,以提高系统的安全性。
11.安装启动引导程序
在安装过程中,会有选择是否安装引导程序的步骤。确保选择安装引导程序,以确保系统能够正常启动。
12.完成安装
安装完成后,系统会提示您重新启动计算机。拔出U盘,并重新启动计算机。
13.验证系统安装
系统重启后,验证系统是否成功安装。登录系统并检查各项功能是否正常运行。
14.更新和配置系统
登录系统后,更新系统软件和驱动程序,以保持系统的最新状态。根据需要进行系统配置和个性化设置。
15.安装应用软件
通过软件包管理器,安装您需要的应用软件和工具,以满足您的工作或娱乐需求。
通过本文的指导,您可以轻松地使用U盘安装CentOS系统。与传统的光盘安装相比,使用U盘安装CentOS更加方便快捷,并且能够确保安装过程的稳定性和可靠性。希望本文对您有所帮助,祝您成功安装CentOS系统!
作者:游客本文地址:https://63n.cn/post/2791.html发布于 2024-06-14
文章转载或复制请以超链接形式并注明出处63科技网
