使用Air如何合并分区(详细教程帮助您合并分区,让存储空间更加高效利用)
在计算机使用过程中,我们经常需要对硬盘进行分区来存储不同类型的数据。然而,当分区的数量变得繁多时,不仅会占据更多的存储空间,还可能导致数据管理和维护的困难。合并分区是一种有效的方法来优化存储空间的利用率和简化数据管理。本文将详细介绍如何使用Air来合并分区。

一:检查系统要求
在开始合并分区之前,确保您的计算机满足Air的系统要求,包括操作系统版本和硬件配置等。
二:备份重要数据
由于合并分区可能会导致数据丢失的风险,请务必在操作之前备份您重要的数据到外部存储设备或云存储平台。
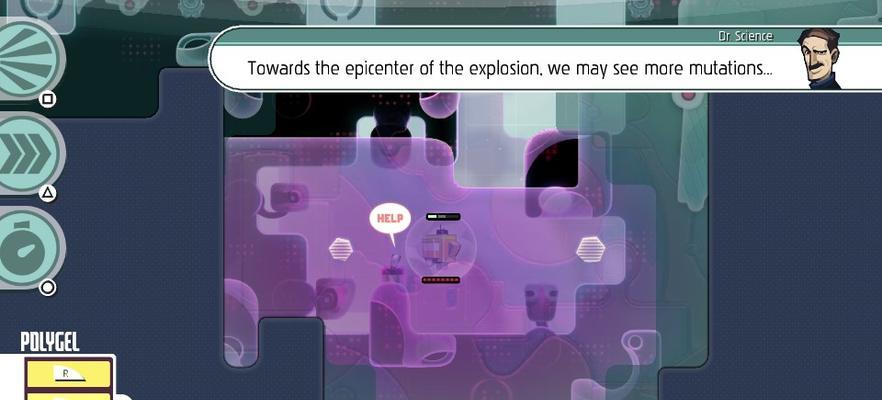
三:下载和安装Air软件
访问Air官方网站,下载并安装适用于您的操作系统版本的Air软件。
四:打开Air软件
双击桌面上的Air图标或通过开始菜单打开Air软件。
五:选择分区合并功能
在Air主界面上,点击“分区管理”或类似的选项,然后选择“合并分区”功能。

六:选择要合并的分区
在合并分区功能界面中,选择您想要合并的分区。请注意,选择的分区应该是相邻的,且没有被其他程序或操作系统占用。
七:调整分区大小
根据您的需求,调整合并后分区的大小。您可以通过拖动滑块或手动输入数值来实现。
八:预览和确认操作
在调整分区大小后,点击“预览”按钮,Air将会显示您的分区变更信息。请仔细检查和确认分区操作的正确性。
九:执行分区合并操作
如果一切准备就绪,点击“执行”按钮来开始合并分区的操作。请耐心等待直到操作完成。
十:重启计算机
完成合并分区操作后,您需要重新启动计算机以使更改生效。
十一:验证合并结果
重新启动计算机后,打开Air软件或使用其他磁盘管理工具验证合并分区的结果。确保所有数据和文件都完好无损。
十二:删除空余分区
如果合并分区成功,并且您不再需要之前的空余分区,您可以使用Air或其他磁盘管理工具来删除空余分区,以进一步优化存储空间的利用率。
十三:定期备份和整理数据
为了保证数据的安全性和硬盘的正常运行,请定期备份重要数据,并对硬盘进行整理和维护。
十四:解决常见问题
本文只是简要介绍了合并分区的方法,如果在操作中遇到任何问题,请参考Air软件的帮助文档或咨询相关技术支持。
十五:
通过本文的介绍,您应该已经了解如何使用Air软件来合并分区。合并分区可以提高存储空间的利用率,简化数据管理,并确保数据的安全性。记住,在进行合并分区操作之前,一定要备份重要数据,并仔细检查和确认所有操作。
作者:游客本文地址:https://63n.cn/post/2745.html发布于 2024-06-12
文章转载或复制请以超链接形式并注明出处63科技网
