使用UEFI模式安装Windows7系统的详细教程(在笔记本电脑上安装Windows7系统的步骤和注意事项)
随着新一代笔记本电脑的普及,UEFI(统一的可扩展固件接口)取代了传统的BIOS,成为新一代计算机硬件引导系统。许多用户想在自己的笔记本上安装Windows7系统,但由于UEFI模式与传统BIOS模式的不同,操作起来可能会有所困惑。本文将详细介绍使用UEFI模式安装Windows7系统的步骤和注意事项,帮助用户顺利完成安装过程。
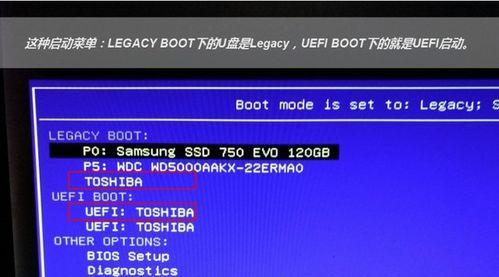
1.确认计算机是否支持UEFI模式

在安装Windows7之前,首先需要确认笔记本电脑是否支持UEFI模式。进入计算机的BIOS设置,查找“启动模式”或“启动选项”等相关选项,确认是否有UEFI模式的选项。
2.下载Windows7安装镜像文件
在官方网站或其他可信赖的来源下载Windows7的安装镜像文件,并确保文件的完整性和安全性。

3.制作UEFI启动盘
使用专业的软件工具或者命令行工具,将Windows7安装镜像文件制作成UEFI启动盘。确保启动盘的格式为FAT32,并具有适当的启动文件。
4.进入UEFI设置界面
重启计算机,按下指定的快捷键进入UEFI设置界面。一般来说,快捷键为F2、Delete或F12,具体请参考电脑制造商提供的文档。
5.禁用安全启动选项
在UEFI设置界面中,找到“安全启动”或“SecureBoot”选项,并将其禁用。这样可以允许Windows7系统的安装。
6.设置启动顺序
在UEFI设置界面中,找到“启动顺序”或“BootOrder”选项,并将UEFI启动盘放在首位。这样计算机会从UEFI启动盘引导,进入Windows7安装程序。
7.安装Windows7系统
重启计算机,并跟随Windows7安装程序的指示进行安装。选择适当的语言、时区和键盘布局等选项,并按照提示进行分区、格式化和系统文件的复制等操作。
8.完成安装并重启计算机
在Windows7安装完成后,按照提示重新启动计算机。注意及时拔出UEFI启动盘,以免再次进入安装程序。
9.安装UEFI驱动程序
重新进入Windows7系统后,需要安装相应的UEFI驱动程序,以确保系统的正常运行。可以从计算机制造商的官方网站上下载并安装最新的UEFI驱动程序。
10.更新系统和驱动
安装完UEFI驱动程序后,及时更新Windows7系统和其他硬件驱动程序,以获取最新的功能和性能优化。
11.设置UEFI启动项
在UEFI设置界面中,设置Windows7系统为默认的UEFI启动项。这样每次启动计算机时,系统会直接引导进入Windows7。
12.备份和恢复UEFI设置
在安装Windows7之前,建议备份原有的UEFI设置。这样在需要恢复原始设置或重新安装其他操作系统时,可以更方便地进行操作。
13.注意事项:数据备份
在安装Windows7系统之前,请务必备份重要的数据,以免因安装过程中的误操作或其他原因导致数据丢失。
14.注意事项:硬件兼容性
在安装Windows7之前,要确保计算机的硬件兼容性。特别是一些较新的设备可能没有提供Windows7的驱动程序支持。
15.注意事项:UEFI固件升级
如果计算机的UEFI固件版本较旧,建议在安装Windows7之前进行升级。较新的UEFI固件版本通常提供更好的兼容性和稳定性。
通过本文提供的详细教程,用户可以了解到使用UEFI模式安装Windows7系统的步骤和注意事项。在操作时,请务必仔细阅读并遵循安装程序的指示,确保安装过程顺利进行。同时,要注意备份重要数据、检查硬件兼容性和升级UEFI固件等细节,以确保系统的稳定性和正常运行。
作者:游客本文地址:https://63n.cn/post/2633.html发布于 2024-06-06
文章转载或复制请以超链接形式并注明出处63科技网
