通过Bootcamp安装Windows7教程(简单易懂的Windows7安装指南)
在Mac电脑上安装Windows7操作系统可能会遇到一些困难,但是利用Bootcamp软件,这个过程变得简单而直观。本文将向您介绍如何使用Bootcamp在Mac上安装Windows7的详细步骤。
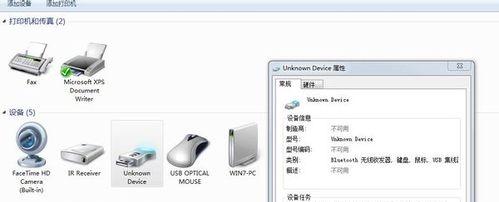
准备工作-检查系统需求
在开始之前,确保您的Mac符合安装Windows7的系统需求。您需要一台支持Bootcamp的Mac,并且至少有55GB的可用磁盘空间,以及一份Windows7的安装媒体和产品密钥。
创建启动盘-下载Bootcamp和Windows支持软件
在Mac上打开Safari浏览器并下载最新版本的Bootcamp软件。在启动盘助理中选择“创建或删除Windows分区”选项,以及“下载Windows支持软件”。
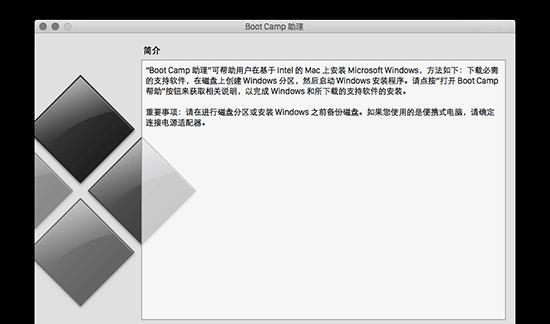
创建启动盘-分配磁盘空间
在这一步骤中,您需要选择希望为Windows分配的磁盘空间大小。拖动分隔条来设置合适的分区大小,并确保您有足够的空间来存储Windows系统和其他文件。
创建启动盘-创建启动盘
在这一步骤中,您需要插入一个空白的USB闪存驱动器,并点击“继续”按钮。Bootcamp将自动将Windows安装媒体和Windows支持软件复制到USB驱动器中,以便稍后使用。
安装Windows7-重启Mac电脑
当所有准备工作完成后,您需要重启Mac电脑并按住“Option”键,选择从您之前创建的启动盘启动。

安装Windows7-选择安装选项
在启动后,您会看到一个选择Windows安装选项的界面。选择“自定义”选项,以便能够管理磁盘分区和其他高级设置。
安装Windows7-分区磁盘
在这一步骤中,您可以选择将Windows安装到之前创建的Bootcamp分区上。确保选择正确的分区,并点击“下一步”来开始安装过程。
安装Windows7-等待安装完成
现在,您只需要耐心等待Windows7的安装过程完成。这可能需要一些时间,取决于您的系统性能和安装媒体的速度。
安装Windows7-设置Windows用户账户
一旦Windows7安装完成,系统会提示您设置一个新的用户账户。输入您的用户名和密码,并完成其他相关设置。
安装Windows7-安装Bootcamp驱动程序
在Windows7安装完成后,您将需要安装Bootcamp驱动程序以确保您的Mac硬件能够正常运行。插入之前创建的启动盘,并按照指示安装Bootcamp驱动程序。
安装Windows7-更新Windows和驱动程序
一旦安装完Bootcamp驱动程序,打开WindowsUpdate并检查是否有可用的更新。确保您的Windows7系统和驱动程序都是最新版本,以提高性能和安全性。
安装Windows7-个性化设置
现在,您可以根据自己的喜好和需求进行Windows7的个性化设置。这包括选择桌面背景、安装常用软件等。
安装Windows7-测试和验证
一旦您完成所有设置,建议您进行一些测试和验证,确保所有硬件设备和软件都能正常工作。这将有助于避免后续使用中出现问题。
安装Windows7-备份和恢复
为了确保数据的安全性,建议您定期备份重要文件。您可以使用TimeMachine等备份工具来创建定期备份,并在需要时进行恢复操作。
通过使用Bootcamp,您可以在Mac电脑上轻松安装Windows7操作系统。从准备工作到安装过程,本文详细介绍了每个步骤。现在,您可以尝试按照这些步骤来安装Windows7,并享受在Mac和Windows之间切换的便利。
作者:游客本文地址:https://63n.cn/post/2590.html发布于 2024-06-04
文章转载或复制请以超链接形式并注明出处63科技网
