WinPE电脑重做系统教程(轻松学会使用WinPE重装电脑系统)
在电脑系统出现问题或需要更换操作系统时,使用WinPE来重新安装系统是一个常见而有效的方法。本文将以WinPE电脑重做系统教程为主题,详细介绍如何使用WinPE重装电脑系统,帮助读者轻松掌握这一技能。
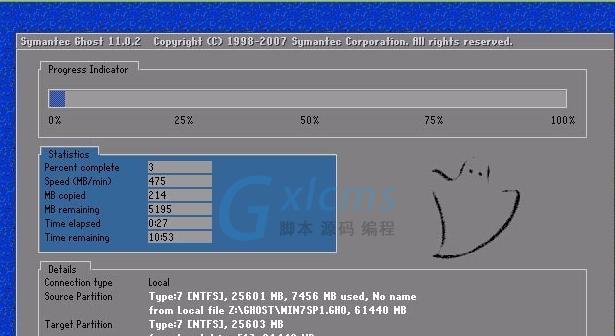
一:准备工作:购买或下载WinPE工具,制作启动U盘
-购买或下载可信赖的WinPE工具软件,如AcronisTrueImage或AOMEIBackupper。
-使用制作工具将WinPE工具写入一个空白的U盘中。
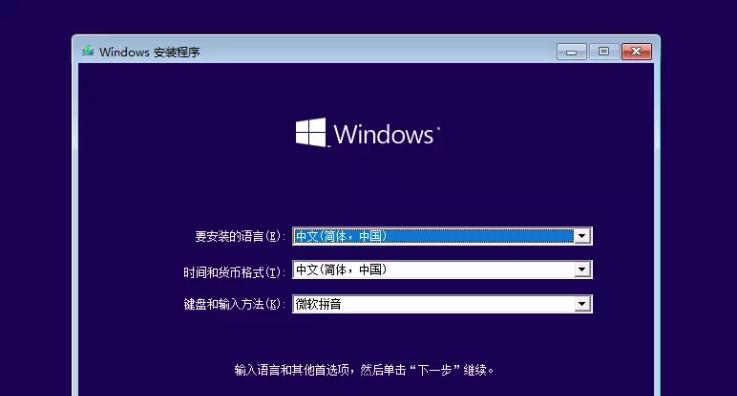
二:备份重要文件:保护数据安全
-在重装系统之前,务必备份所有重要文件和数据。
-使用WinPE启动U盘,将数据备份到外部存储设备或云存储空间中。
三:制作WinPE启动U盘:使用工具创建启动盘
-插入空白U盘到计算机,并打开WinPE制作工具。
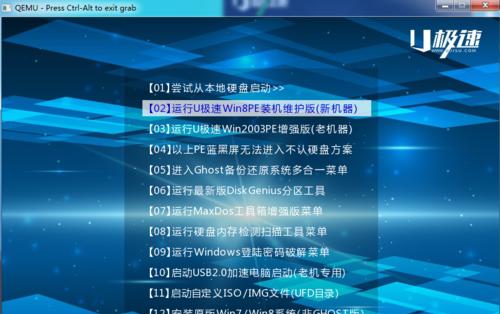
-按照工具提供的步骤和选项,选择正确的源文件和目标设备来创建启动盘。
四:设置电脑启动顺序:进入BIOS设置
-重启电脑并按下相应的按键(通常是Delete、F2或F12)进入BIOS设置界面。
-找到启动选项,并将U盘设置为第一启动设备。
五:使用WinPE启动U盘:进入WinPE环境
-将制作好的WinPE启动U盘插入需要重装系统的电脑。
-重启电脑,确保电脑从U盘启动。
六:选择系统镜像:准备安装文件
-在WinPE环境中,选择正确的系统镜像文件,并将其准备在一个可访问的位置。
七:创建分区并格式化:重新规划硬盘空间
-打开磁盘管理工具,创建适当的分区,并对其进行格式化。
-确保将系统分区设置为主引导分区。
八:安装系统:按照步骤进行系统安装
-打开系统镜像文件,并按照提示步骤开始安装新的操作系统。
-选择安装位置为之前创建的分区。
九:等待系统安装:耐心等待
-安装过程可能需要一些时间,耐心等待系统安装完成。
十:配置系统设置:根据需求进行个性化设置
-在系统安装完成后,根据个人需求进行系统设置,如语言、时区和网络等。
十一:安装驱动程序:保证硬件正常工作
-安装主板、显卡、声卡等驱动程序,确保硬件设备正常工作。
-可以使用驱动精灵等软件来自动安装驱动程序。
十二:更新系统和软件:获得最新功能和修复
-连接到互联网,并更新系统和软件以获取最新的功能和修复。
-安装常用软件,如浏览器、办公套件和防病毒软件等。
十三:恢复个人文件和设置:将备份数据导入新系统
-将之前备份的个人文件和设置导入新系统中。
-确保文件和设置正确恢复,并进行必要的调整和更改。
十四:安全策略:加强系统安全性
-安装防病毒软件和防火墙,并进行必要的设置。
-定期更新系统和软件补丁,以保护系统免受潜在威胁。
十五:维护与备份:保持系统的稳定与安全
-建立系统维护计划,定期清理垃圾文件和磁盘碎片。
-做好系统备份,以防止未来的系统故障和数据丢失。
使用WinPE重装电脑系统可以让我们轻松应对系统问题和操作系统更换需求。通过本文所述的详细步骤,读者可以快速掌握使用WinPE重装电脑系统的技巧,并在需要时轻松重建一个稳定和安全的操作环境。
作者:游客本文地址:https://63n.cn/post/2449.html发布于 2024-05-28
文章转载或复制请以超链接形式并注明出处63科技网
