联想台式电脑系统U盘安装教程(轻松安装Windows系统,快捷高效使用电脑)
作为一种方便、快捷的安装方式,使用U盘进行系统安装在台式电脑中越来越受欢迎。对于联想台式电脑用户而言,通过U盘安装系统也是一种便捷的选择。本文将为大家详细介绍联想台式电脑系统U盘安装的步骤和注意事项,帮助大家轻松完成系统安装,让电脑使用更加高效。

一:准备工作——获取U盘制作工具和系统镜像文件
在进行U盘安装前,我们需要准备一个空白的U盘,以及一个可用的制作工具。关键字:准备工作
二:U盘制作工具推荐——Rufus
对于联想台式电脑用户而言,Rufus是一款功能强大且易于操作的U盘制作工具。它支持各种系统镜像文件的制作,操作简单快捷。关键字:U盘制作工具推荐
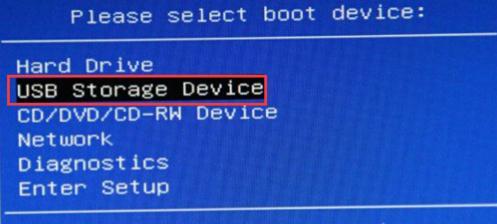
三:系统镜像文件下载
在进行U盘制作之前,我们需要先下载相应的系统镜像文件。可以通过官方网站或其他可信赖的资源网站获取镜像文件。关键字:系统镜像文件下载
四:U盘制作步骤——插入U盘并打开Rufus
将准备好的U盘插入电脑的USB接口,然后打开Rufus软件。关键字:U盘插入、打开Rufus
五:选择系统镜像文件和U盘
在Rufus界面中,我们需要选择下载好的系统镜像文件和正确的U盘设备。确保选择正确的选项,以免对电脑造成损坏。关键字:选择系统镜像文件和U盘
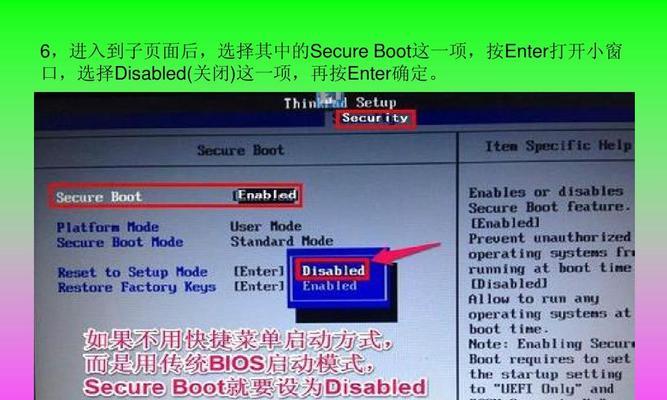
六:格式化U盘
在Rufus的设置中,我们需要进行一些设置,如分区方案、文件系统等。然后点击“开始”按钮,开始对U盘进行格式化。关键字:格式化U盘
七:制作启动U盘
在格式化完成后,Rufus将自动将系统镜像文件写入U盘中,并制作成可启动的U盘。这个过程可能需要一些时间,请耐心等待。关键字:制作启动U盘
八:设置电脑启动顺序
制作完成后,我们需要设置电脑的启动顺序。通过进入BIOS界面,将U盘设置为首选启动设备,并保存设置。关键字:设置电脑启动顺序
九:重启电脑并开始安装
重启电脑后,系统将从U盘启动,进入安装界面。根据提示完成系统的安装过程,包括选择安装位置、设置用户名和密码等。关键字:重启电脑、开始安装
十:安装过程中的注意事项
在安装过程中,需要注意一些细节问题,如网络连接、驱动程序安装等。这些步骤将直接影响系统的稳定性和功能完善性。关键字:安装过程注意事项
十一:等待安装完成
系统安装过程可能需要一些时间,请耐心等待。在此期间,可以对电脑进行基础设置或其他工作。关键字:等待安装完成
十二:首次登录系统
安装完成后,电脑将自动重启并进入登录界面。输入之前设置的用户名和密码,首次登录系统。关键字:首次登录系统
十三:更新系统和驱动
登录系统后,第一步是更新系统和驱动程序,以确保系统的稳定性和功能正常运行。关键字:更新系统和驱动
十四:个性化设置
根据个人喜好,对系统进行个性化设置,如更换壁纸、调整系统设置等。让电脑更符合自己的使用习惯。关键字:个性化设置
十五:
通过本文的介绍,我们了解了联想台式电脑系统U盘安装的步骤和注意事项。只要按照正确的方法进行操作,就能轻松安装Windows系统,使电脑使用更加高效。希望本文对大家有所帮助!关键字:
作者:游客本文地址:https://63n.cn/post/2290.html发布于 2024-05-20
文章转载或复制请以超链接形式并注明出处63科技网
