使用优盘安装Win10系统的详细教程(一步步教你如何使用优盘安装最新版Win10系统)
随着科技的发展,Windows10已成为最受欢迎的操作系统之一。然而,许多人在安装这个新系统时常常遇到困难。本文将详细介绍如何使用优盘来安装Win10系统,并提供一步步的教程,帮助读者顺利完成安装过程。
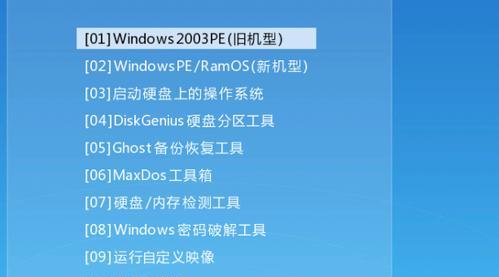
一:准备工作——确保你有一台可靠的电脑
在开始安装之前,你需要确保你的电脑满足Win10系统的最低要求,并且可以正常运行。同时,备份你重要的文件和数据,以防在安装过程中丢失。
二:准备工作——获取Windows10系统镜像文件
要安装Win10系统,你需要下载Windows10系统镜像文件。你可以从Microsoft官方网站上找到免费的镜像文件,并选择适合你的电脑的版本。

三:准备工作——获取一个空白的优盘
为了将Win10系统安装到你的电脑上,你需要一个容量足够大的空白优盘。确保它没有任何重要数据,并将其格式化为FAT32文件系统。
四:创建一个可启动的优盘
使用一个可靠的工具,比如Rufus或Windows7USB/DVD下载工具,将你的优盘制作成一个可启动的设备。确保你按照工具的指导进行操作,以确保成功创建一个可启动的优盘。
五:设置你的电脑以从优盘启动
在安装Win10系统之前,你需要将你的电脑设置为从优盘启动。这可以通过在BIOS或UEFI设置中更改启动顺序来实现。确保将优盘作为首选启动设备。
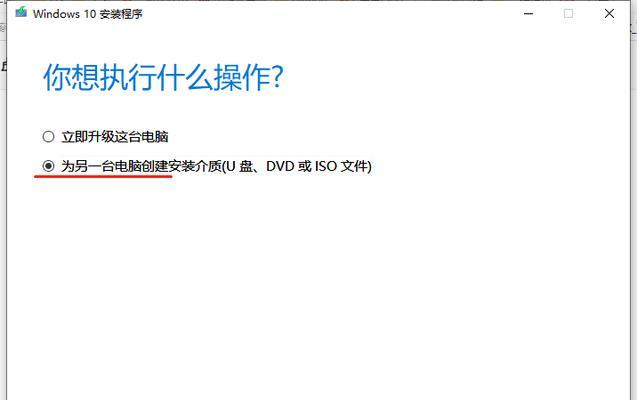
六:插入优盘并重启电脑
在完成设置后,将你制作好的可启动优盘插入电脑,并重新启动电脑。你的电脑应该会自动从优盘启动,并开始安装过程。
七:选择语言和其他设置
在进入安装界面之后,你将被要求选择语言、时区和键盘布局等设置。根据你的喜好进行选择,并点击下一步。
八:点击“安装现在”
在进入下一步之前,你将看到一个页面,上面显示着Win10系统的许可条款。仔细阅读这些条款,并同意后,点击“安装现在”按钮。
九:选择安装类型
在安装类型页面上,你将被要求选择是进行“升级”还是“自定义”安装。如果你想保留你的文件和设置,选择“升级”,否则选择“自定义”。
十:选择安装位置
如果你选择了“自定义”安装类型,你将被要求选择安装Win10系统的位置。选择你想要安装系统的磁盘,并点击下一步。
十一:等待安装过程完成
系统开始安装后,你只需耐心等待安装过程完成。这可能需要一些时间,取决于你的电脑性能和系统镜像文件的大小。
十二:设置个人偏好和账户
在安装完成后,你将被要求设置个人偏好和创建一个Microsoft账户。根据你的需要进行设置,并按照指引完成操作。
十三:等待系统配置
一旦你完成了个人偏好和账户设置,系统将开始配置你的新Win10系统。这可能需要一些时间,取决于你的电脑性能。
十四:完成安装
当系统完成配置后,你将看到一个欢迎界面,表示安装过程已经完成。点击“下一步”,并按照系统提示进行操作。
十五:
通过本文的指导,你已经成功地使用优盘安装了最新版的Win10系统。希望你能享受到Win10系统带来的优秀体验,并在使用过程中遇到更少的困难。
作者:游客本文地址:https://63n.cn/post/2242.html发布于 2024-05-18
文章转载或复制请以超链接形式并注明出处63科技网
